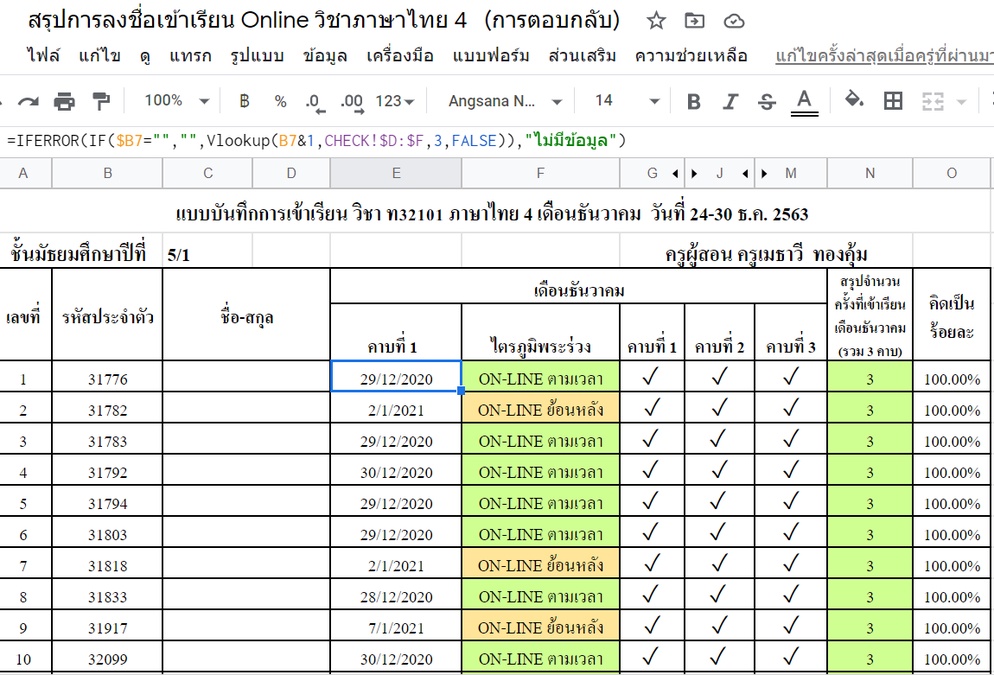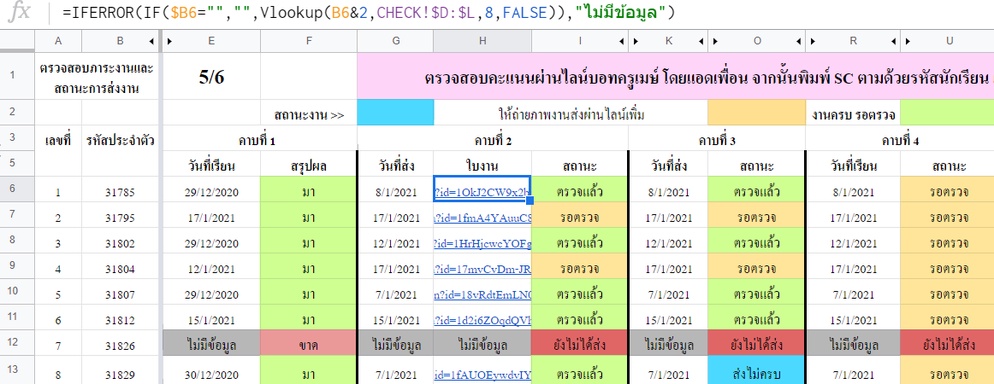Vlookup สูตร(ไม่)ลับ ผู้ช่วยครู

ข้อมูลเยอะแยะมากมาย แต่แค่ลองใช้สูตร vlookup คู่กับ รหัสนักเรียน เพียงเท่านี้ก็ช่วยเบาแรงครูไปได้อีกเยอะเลย
ก่อนหน้านี้ช่วงโควิดระบาดรอบแรกเคยได้ลองเขียนบทความเช็กชื่อสอนออนไลน์ผ่าน Google form พร้อมสรุปรายงานไว้แล้ว
แต่ก็เจอปัญหาจนได้ลองปรับปรุงแก้ไขนั่นนี่ สุดท้ายเลยได้มาเป็นสูตรที่ใช้ในบทความนี้ค่ะ [บทความเก่าปิดไปแล้วค่ะ]
มาตอนนี้ด้วยความที่สถานการณ์ตอนนี้ทำให้ตอนสอนออนไลน์ 100% แบบหลีกเลี่ยงไม่ได้
งานที่ครูต้องทำในแต่ละวันก็เหมือนจะมีมากมายยิ่งขึ้นกว่าการสอนปกติ
ทั้งเช็กชื่อ เก็บสติถิ ตรวจงาน รายงาน วุ่นวายไปหมด....
ดังนั้นตัวช่วยที่จะมาแนะนำวันนี้คืออออ
เจ้าสูตร VLOOKUP ค่ะ
โดยสูตรนี้จะมีประโยชน์กับการจัดการข้อมูลมหาศาลที่ได้มาผ่าน Google form
พอเข้ามาใน Google sheet แล้วถ้าเราใช้ VLOOKUP ดึงข้อมูลก็จะช่วยแบ่งข้อมูลได้เป็นระบบ
โดยที่ไม่ต้องสร้างฟอร์มใหม่แยกครั้งหรือแยกห้องให้ชวนสับสน แบบสิบห้องสิบฟอร์ม
เผื่อครูบางคนอาจจะยังไม่ทราบ
ว่าเราสามารถใช้สูตรนี้ดึงข้อมูลนักเรียนรายบุคคลมาวิเคราะห์และสรุปเป็นสถิติได้เลย
จะแยกห้องหรือรวมทั้งวิชาก็ได้ แต่มันจะช่วยจัดระบบข้อมูลจำนวนมากในแต่ละวัน (และวิชา)
ให้เราทำงานได้เป็นระบบมากขึ้น และเห็นข้อมูลสรุปเป็นสถิติต่าง ๆ เพื่อนำผลไปปรับปรุงพัฒนาต่อ
อย่างถ้านักเรียนกรอกข้อมูลใน google form
google sheets ที่ใส่สูตรไว้เรียบร้อยก็จะสรุปรายละเอียดต่าง ๆ ตามที่ครูออกแบบไว้อัตโนมัติทันทีเลยยยย
(ประหยัดเวลาทำรายงาน ปริ้นปุ๊บ จบปิ๊ง!)
วันนี้เราเลยจะแนะนำจากที่ได้ใช้ลองคิด ลองผิดลองถูก
ลองเขียนสูตรแล้วนำไปใช้งานมาเรียบร้อยแล้ว
มาพอเป็นแนวทางให้คุณครูได้ลองไปประยุกต์ใช้ต่อนะคะ บอกได้ว่าสบายขึ้นจริง ๆ นะ!
แต่สิ่งสำคัญที่ขาดไม่ได้ในการจะทราบข้อมูลรายบุคคลก็คือ "รหัสนักเรียน" นั่นเองค่ะ
โดยวันนี้จะมาแนะนำแนวทางประยุกต์ใช้สูตรทั้งหมด 3 รูปแบบ ได้แก่
- การใช้ VLOOKUP นับ/เช็กเวลาเรียนจากการส่งสะท้อนคิดในแต่ละคาบ
- การใช้ VLOOKUP สรุปคะแนนงานหรือแบบทดสอบรายบุคคล/รายห้อง
- การใช้ VLOOKUP แจ้งคะแนนเก็บนักเรียนรายบุคคล
แล้วสูตร VLOOKUP คืออะไร? ใช้อย่างไร?
มันคือการค้นหาค่าในแนวตั้งค่ะ จะไล่ดูลงมาตามค่า หากเจอก็จะแสดงผลคอลัมน์ทางขวา 2,3,4,.... ตามที่กำหนด
สูตรคือ =VLOOKUP(ค่าที่กำหนด,ช่วงข้อมูล,คอลัมน์ที่ต้องการให้แสดงข้อมูล,FALSE)
เช่น =VLOOKUP(A1,Check!A:C,2,FALSE) หมายถึง ค้นหาค่าที่ตรงกับเซลล์ A1 ในแผ่นงาน Check คอลัมน์ A-C จากนั้นแสดงผลค่าในคอลัมน์ที่ 2 (คอลัมน์ B) โดยต้องหาค่าที่ตรงกับคำที่กำหนดทั้งหมด (FALSE)
แล้วถ้าไม่พบค่านั้น เช่น ยังไม่ได้สอบ ไม่ได้กรอกข้อมูลมา?
ถ้าค้นหาข้อมูลไม่พบตามปัญหาข้างต้น สูตรจะแสดงผลเป็น #N/A ก็ไม่ต้องตกใจนะคะ
ให้ใส่ =IFERROR(....สูตรVLOOKUP...... ,"ไม่พบข้อมูล")
หรือเปลี่ยนคำใน "...." หากไม่พบก็จะแสดงผลเป็นข้อความดังกล่าวค่ะ
วิธีการเขียนสูตรโดยละเอียดอาจจะค้นหาดูจากคลิป
หรือหลักสูตรการเขียนสูตร Excel ใน Youtube ก็ได้นะคะ ใช้ได้เหมือนกันเลย
ตัวอย่างคลิปสอน VLOOKUP แบบง่าย https://www.youtube.com/watch?v=xnt_Q0tOOAU
VLOOKUP พร้อมกันแบบหลายคอลัมน์ https://www.youtube.com/watch?v=C4qZXHgLXs8
ถ้าหากคุณครูพร้อมแล้วลองไปดูแนวทางที่เราได้ลองประยุกต์ใช้ดูกันเลยค่ะ
ใช้ VLOOKUP นับ/เช็กเวลาเรียน
จากการส่งบันทึกสะท้อนคิดตอบคำถามในแต่ละคาบ
ช่วงนี้ครูหลายคนคงได้สร้าง form สำหรับส่งสะท้อนคิดหรือตอบคำถามเหมือนกัน
เช่น พอจบคาบวันนี้ ให้ตอบคำถามตามนี้นะ
ถ้าเราออกแบบรายงานแผ่นงานใหม่โดยใช้ VLOOKUP มาประยุกต์นั้น
ก็จะสามารถค้นหาข้อมูลว่านักเรียนส่งหรือยัง ถ้าส่งแล้วส่งมาวันไหน
ส่งตามเวลาหรือย้อนหลังอย่างไรบ้าง
ตัวอย่างจากการเช็กเวลาเรียนด้านล่างค่ะ
เราใช้วิธีการสร้างฟอร์มสะท้อนคิดท้ายคาบ 1 ฟอร์ม/วิชา
ให้สูตรดึงข้อมูลจากฟอร์มเดียว คือให้นักเรียนเขียนสะท้อนคิดหลังจบคาบ สรุปความรู้ ปัญหาต่าง ๆ ที่พบ
แล้วมีช่องคำถามถามว่าเข้าเรียนคาบที่เท่าไร เช่น 1 2 3 4 .... มีตารางหัวข้อประกอบเพื่อให้วางแผนได้ไม่สับสน
เมื่อกดดูคำตอบในชีตก็ต้องมาแก้ไขใส่สูตรเพิ่ม 1 คอลัมน์
จากตัวอย่างคือสร้างคอลัมน์ D แล้วใส่สูตรเพื่อรวมข้อความในคอลัมน์
B (รหัสนักเรียน) กับ C (ครั้งที่ลงเวลาเรียน) เข้าด้วยกัน
แล้วก็ย้ายคอลัมน์ที่ประทับเวลาตอนส่ง (F) มาต่อท้ายคอลัมน์ D
เพื่อนำไปค้นหาต่อในสูตร VLOOKUP ในแผ่นงานอื่น ๆ ***ต้องย้ายมาต่อท้ายอยู่ทางขวาของค่าที่เราจะหาค่ะ
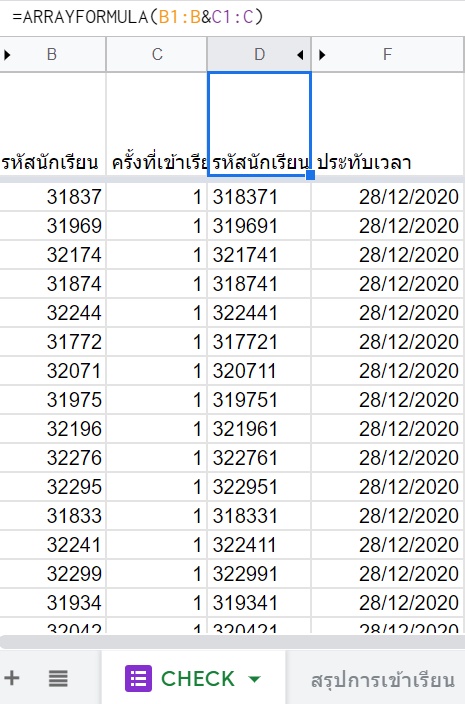
เมื่อสร้างแผ่นงานใหม่ตามห้อง ก็เตรียมมาเขียนสูตรก็ให้ VLOOKUP เพื่อดึงข้อมูลวันที่เรียนตามครั้งที่เรียน
ก็คือ ดูตามรหัสนักเรียนในช่อง B7 ลงครั้งที่ 1 หรือตามสูตรคือ B7&1 นั่นเอง
จากนั้นดึงค่าคอลัมน์วันที่เรียน (ใช้คอลัมน์ประทับเวลาวันที่กรอกฟอร์ม) มาใส่
หากนักเรียนยังไม่ได้เขียนสะท้อนคิดสรุป ก็จะหาไม่เจอแล้วขึ้นว่า "ไม่มีข้อมูล"
ในคอลัมน์ถัดไป ๆ ก็อาจจะประยุกต์ดัดแปลงเป็นดึงคำตอบของคำถามที่ถามไว้ใน Form
เช่น ปัญหา ระดับความเข้าใจ
ก็จะเห็นคำตอบของนักเรียนแต่ละคนได้ชัดเจนมากขึ้นค่ะ (ในตัวอย่างนี้เราซ่อนคอลัมน์ไว้ค่ะ)
หากต้องการดูคำตอบของครั้งที่ 2 ที่เขียนมาก็เปลี่ยนสูตรให้เป็น
ดูตามรหัสนักเรียนในช่อง B7 ลงครั้งที่ 2 หรือตามสูตรคือ B7&2
**ข้อความสีม่วงในสูตรจะต่างไปตามคอลัมน์ของคุณครู**
ในคอลัมน์ F สามารถ ใส่สูตร IF หรือ IFS เพื่อดูค่าตามต้องการ
จากตัวอย่างที่ทำคืออยากรู้ว่านักเรียนเข้ามาเรียนตามเวลาหรือศึกษาเพิ่มเติมตามหลัง
โดยกำหนดวันที่ไว้เป็นตัวเทียบ จากนั้นจัดรูปแบบข้อความใส่สีเซลล์ตามเงื่อนไขเพื่อให้เห็นได้ชัดเจน
(ถ้าใครไม่เข้ามาก็จะเห็นแดงเป็นแถบเลยทีเดียว)
อย่างในตัวอย่างคอลัมน์ G คาบที่ 1
ถ้าหากนักเรียนเขียนสรุปมาเรียบร้อยก็แสดงผลเป็นเครื่องหมาย ✓ ค่ะ
หากยังไม่เข้ามาก็จะเป็น ✕
ส่วนช่อง N ก็ใช้สูตร =COUNTIF นับจำนวนเครื่องหมาย ✓
= จำนวนคาบที่เข้าร่วมกิจกรรมและเขียนสะท้อนคิดเรียบร้อย
เมื่อได้ข้อมูลรายบุคคล (แบบแยกชีตแต่ละห้อง) ก็สามารถนำมาสรุปเป็นสติถิของแต่ละห้องได้เลย
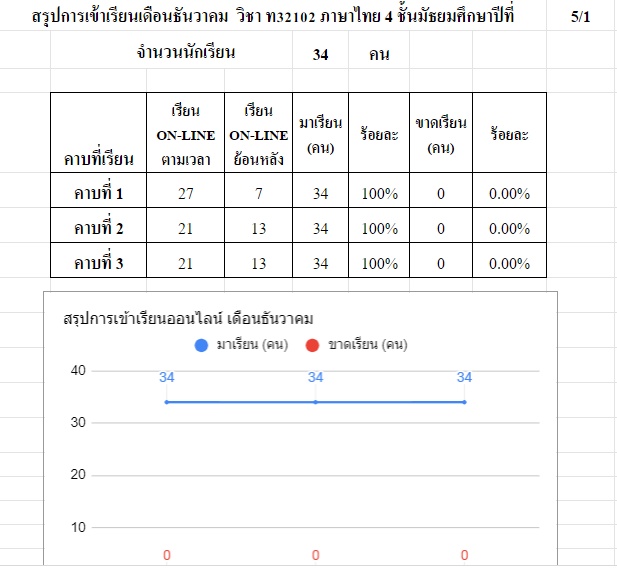
ถ้าสูตรในห้องแรกนิ่งแล้ว ก็คัดลอกแผ่นงานแล้วเปลี่ยนเฉพาะ "รหัสนักเรียน" กับ "ชื่อ-สกุลนักเรียน"
สูตรก็จะดึงการตอบกลับตามรหัสนักเรียนที่เราระบุไว้ค่
เพียงเท่านี้ก็มีรายงานสรุปส่งโรงเรียนได้แล้ว จบไปอีกหนึ่งงาน!
ส่วนด้านล่างนี้เป็นอีกรูปแบบหนึ่งที่ได้ประยุกต์ใช้ค่ะ
คือเราอยากเห็นภาพรวมการส่งงานทั้งหมด (แทนการตรวจและเช็กผ่าน Classroom)
เมื่อลองทำแล้วได้มาในรูปแบบประมาณนี้ค่ะ
อย่างในตัวอย่างก็จะเห็นปริมาณงานที่เรายังไม่ได้ตรวจ... แล้วก็นักเรียนที่ยังไม่ได้ทำงานส่งมาเลย
ส่วนในช่องสถานะก็จะต่างไปตามสูตร IFS ที่ใส่เงื่อนไขต่าง ๆ ค่ะ
เช่น ถ้าตรวจแล้วให้คะแนนแล้วก็ขึ้นสถานะ "ตรวจแล้ว"
แต่หากส่งแล้ว แต่ยังไม่มีคะแนน ก็ขึ้นสถานะ "รอตรวจ"
ซึ่งคะแนนที่ให้ก็จะถูกดึงไปรวมอยู่ในชีตเก็บคะแนน ปพ.ออนไลน์ทันที
(มีอธิบายต่อด้านล่าง)
ใช้ VLOOKUP สรุปคะแนนงานหรือแบบทดสอบรายบุคคล/รายห้อง
รูปแบบนี้ใช้เมื่อสร้างแบบทดสอบความรู้ แล้วอยากทราบว่านักเรียนแต่ละคนได้คะแนนเท่าไร
มีใครยังไม่ได้เข้ามาทำหรือไม่
ตัวอย่างการเช็กสรุปสถิติการทำแบบทดสอบ
เราสร้างฟอร์มแบบทดสอบ 1 ฟอร์ม/เนื้อหา (ทุกห้องทำรวมกัน)
(เพิ่งได้ไอเดียว่าลองสอบหลายครั้งได้แบบไม่ใส่เฉลย ก็จะลองใส่ครั้งที่ทำแบบทดสอบแล้วมาสรุปคะแนนแยกตามครั้ง
เพื่อดูพัฒนาการนักเรียนก็ได้ค่ะ)
อย่างที่เราทราบกันในสรุปของ Google form จะสรุปให้ทั้งภาพรวม
แถมพอดูคะแนนใน Sheet สรุปก็จะเรียงตามการกรอกฟอร์ม
ปนกันไปมา ไม่ตามเลขที่ บางทีไม่เรียงห้อง ดังนั้นเราเลยออกแบบมาเป็นแบบนี้ค่ะ
- สร้างแผ่นงานใหม่ว่า "ปกวิเคราะห์" เพื่อกำหนดเกณฑ์
- แล้วสร้างแผ่นงานย่อย ๆ แยกตามแต่ละห้อง เพื่อดูภาพรวมของห้องและดูคะแนนนักเรียนรายบุคคล
ว่าใครมีปัญหาตรงส่วนไหน อย่างไร รวมทั้งตรวจสอบว่ามีใครยังไม่ได้เข้ามาทำหรือเปล่า โดยไม่ต้องนั่งไล่หาจากข้อมูลตอบกลับของนักเรียนเป็นหลายร้อยคนในแผ่นงานเดียว
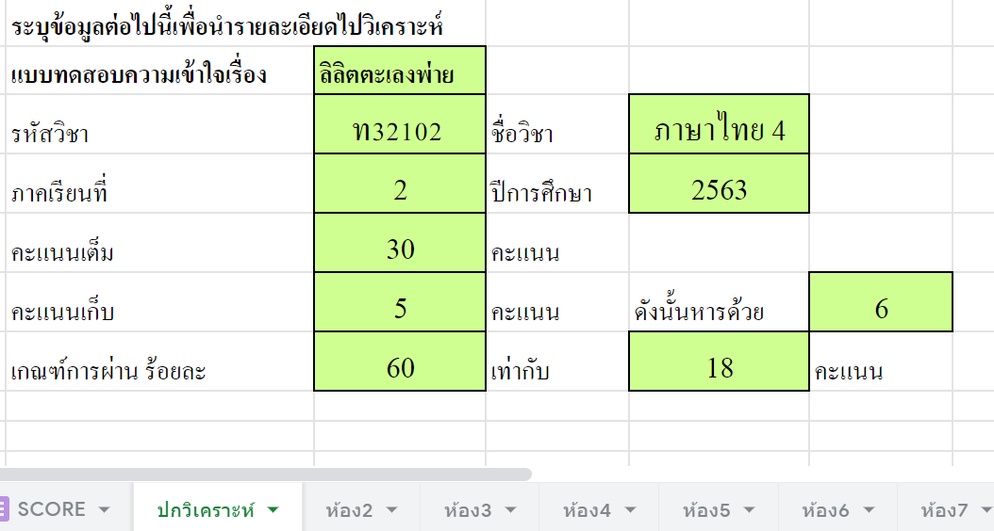
ต่อจากนั้นก็กำหนดค่าแต่ละห้องให้มีเลขที่ รหัสนักเรียน (ขาดไม่ได้) แล้วก็ชื่อนามสกุล
ทีนี้พอมาเขียนสูตรประยุกต์ใช้ก็จะได้แบบตัวอย่างในภาพด้านล่างเพื่อดึงคะแนนรายบุคคลในเซลล์ D4 ค่ะ
(สำหรับช่อง F ใส่สูตร IF เทียบกับข้อมูลที่เรากำหนดในแผ่นงานปกวิเคราะห์ได้เลย
จากนั้นก็จัดรูปแบบเงื่อนไขเซลล์ ผ่าน/ไม่ผ่าน ก็จะเห็นภาพคะแนนรายบุคคลตามตัวอย่างค่ะ)
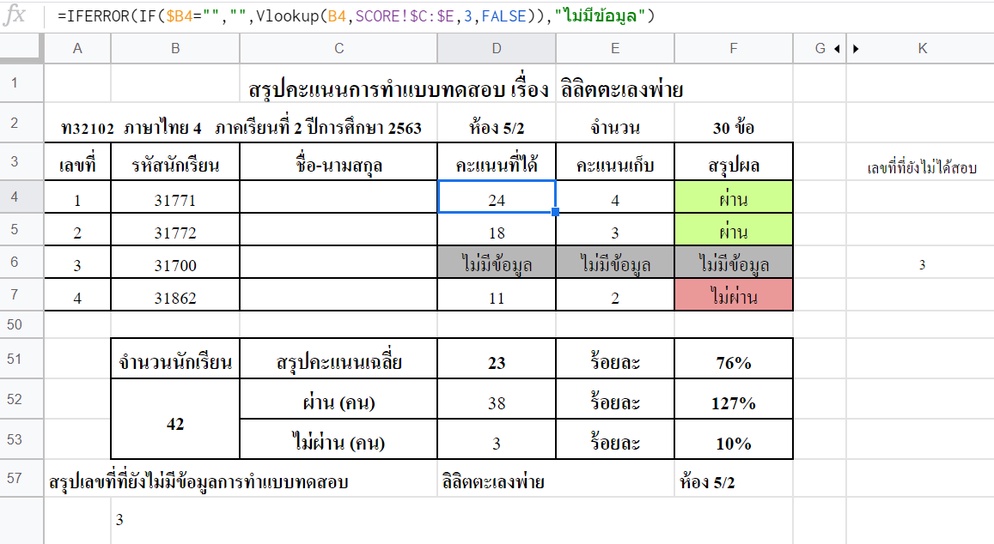
อย่างที่บอกว่าได้ไอเดียจากการให้นักเรียนทำแบบทดสอบหลายครั้ง (ไม่ใส่เฉลยนะ)
ก็เพิ่มช่องเลือกว่าทำแบบทดสอบครั้งที่เท่าไร
ในสูตรเราก็เขียนสูตรเป็น ค้นหาว่ารหัสนักเรียน B4 ทำครั้งที่ 1 ได้เท่าไร >>> B4&1
หรือทำครั้งที่ 2 ได้เท่าไร B4&2
เพียงเท่านี้ก็จะเห็นพัฒนาการในแต่ละครั้งของนักเรียนค่ะ
[เอาไว้ถ้าลองสร้างแล้วใช้แล้วจะมาอัปเดตให้ดูอีกครั้งค่ะ]
ส่วนถ้าต้องการเอาแบบทดสอบคนละชุดมาเปรียบเทียบในแผ่นงานเดียวกัน
ก็สามารถใช้สูตร IMPORTRANGE เพื่อดึงข้อมูลเข้ามาได้
=IMPORTRANGE("URLSheet","แผ่นงาน!ช่วงข้อมูล")
ตัวอย่าง
=IMPORTRANGE("docs.google.com/spreadsheets/d
1GXZHndvGHzRsEaIgQe_XXXXXXXXX","ห้อง2!D4:D55")
ถ้าใส่สูตรนี้ในระบบเก็บคะแนนที่จะกล่าวถึงต่อไป
ก็จะช่วยให้คุณครูไม่ต้องไปคัดลอกคะแนนข้ามแผ่นงานไปมาให้สับสนเลย
ข้อมูลจะอัปเดตทันทีที่คะแนนมีการเปลี่ยนแปลงเพิ่มเข้ามาค่ะ
สามารถประยุกต์ต่อคือสร้างกราฟคะแนนรายบุคคล
จะช่วยวิเคราะห์ให้พบปัญหาได้ชัดเจนมากขึ้นแล้วเป็นแนวทางในการพัฒนานักเรียนต่อไปค่ะ
เหมือนเดิมค่า ถ้าสูตรในห้องแรกนิ่งแล้ว ก็คัดลอกแผ่นงานแล้วเปลี่ยนเฉพาะ "รหัสนักเรียน" กับ "ชื่อ-สกุลนักเรียน"
สูตรก็จะดึงการตอบกลับตามรหัสนักเรียนที่เราระบุไว้ค่
เพียงเท่านี้ก็มีรายงานสรุปผลคะแนนแบบทดสอบแต่ละชุดไว้วิเคราะห์เรียบร้อย จบอีกหนึ่งงาน!
ใช้ VLOOKUP แจ้งคะแนนเก็บนักเรียนรายบุคคล
รูปแบบสุดท้ายอาจจะซับซ้อนนิดหน่อย...อันนี้เพิ่งคิดแล้วลองทำได้สด ๆ ร้อน ๆ คือไหน ๆ เราใช้ VLOOKUP พอได้
ทำไมไม่ลองให้นักเรียนค้นหาดูคะแนนตัวเองได้ด้วยล่ะ!
(ปัญหาคือถ้าให้มาบอกคะแนนทีละคน...ครูสอนห้าร้อยคน... บอกไม่ไหวจริง ๆ ค่ะ
คนคุยเยอะเกินนนนนน)
ก่อนอื่นของบอกก่อนว่าตั้งแต่เทอมก่อนเราได้ออกแบบ Google sheet เก็บคะแนน (เป็น ปพ. ออนไลน์)
ตรวจงานปุ๊บ กรอกคะแนน อัปเดตเข้าระบบ
เมื่อนักเรียนพิมพ์รหัสนักเรียนสอบถามคะแนนผ่าน Line Bot คะแนนและงานก็จะปรากฏได้ทันที
พร้อมบอกภาพรวม สรุปเกรด รวมทั้งโน้ตให้กำลังใจด้วย
หลักการคือเขียน Google Script + Dialogflow + Google Sheets
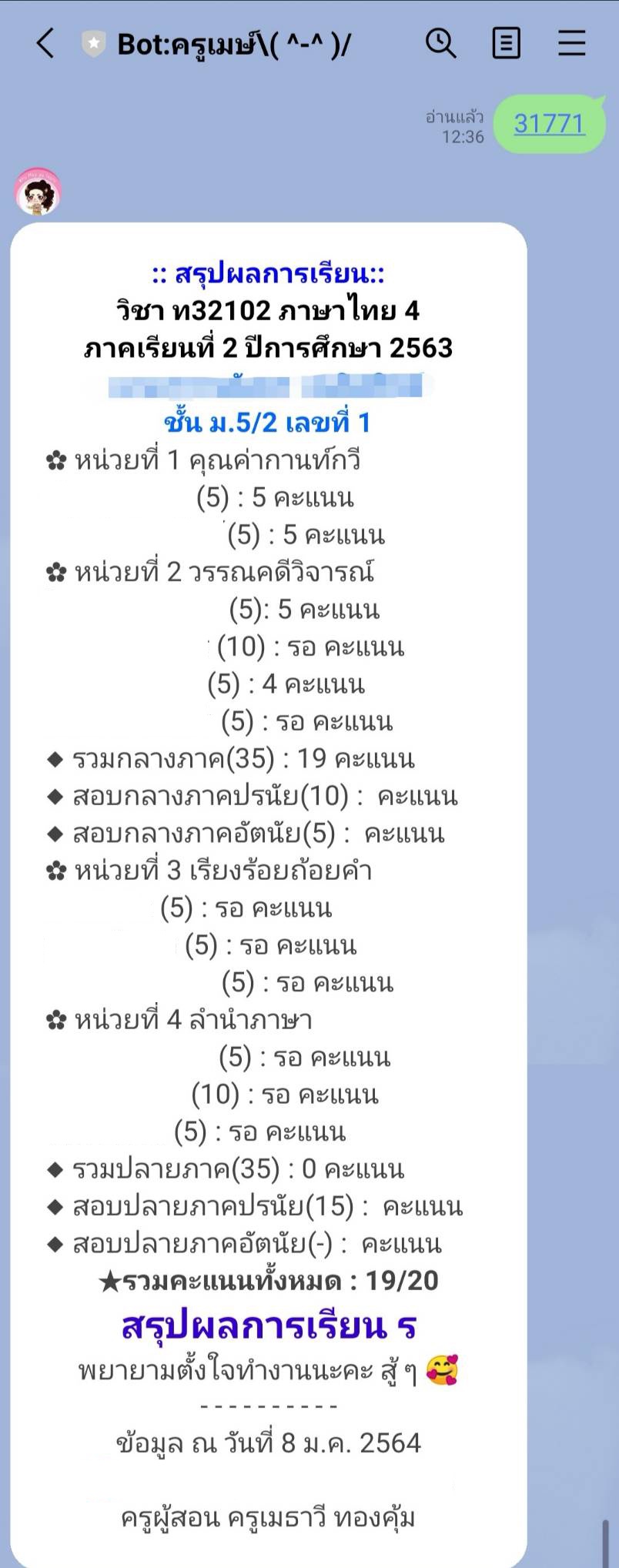
เด็กชอบมาก สะดวกมาก นักเรียนสามารถวางแผนการทำงานของตัวเองได้เลย
แถมครูไม่ต้องแจ้งคะแนนรายบุคคลด้วย
ในตัวไลน์บอทนี้เราก็สามารถประยุกต์ใส่ข้อมูลต่าง ๆ
รวมทั้งเก็บสะสมแต้มได้อีกด้วย สะดวกสุด ๆ
(สามารถลองเริ่มต้นศึกษาได้จาก Youtube ค่ะ..อันนี้มาประยุกต์ต่อเพิ่มนั่นนี่ ถ้าให้อธิบาย...ก็น่าจะยาวเกินไปค่ะ...)
แต่ถ้าแค่อยากเก็บคะแนนเป็นปพ.ออนไลน์ไว้ของตัวเองผ่าน Sheet แนะนำว่าน่าสนใจนะคะ
ข้อดีคือเปิดง่ายสะดวกแค่มีอินเทอร์เน็ต สร้างทางลัดไว้ เปิดเข้าง่ายมาก
ถ้าทำในไฟล์ Excel บางทีกว่าจะเปิด Excel ทำปพ.มามันไม่ทันใจ..
อีกทั้งถ้าเรามีคะแนนนักเรียนเก็บไว้ใน Sheet อื่น ๆ
พอใส่สูตร IMPORTRANGE ประยุกต์ให้ดึงคะแนนเข้ามาก็จะง่ายขึ้นอีกค่ะ
ประหยัดเวลาไม่ต้องดึงข้อมูลข้ามชีตไปมาด้วย
ป้องกันการผิดพลาดเวลากรอกคะแนน
ระบบก็จะอัปเดตคะแนนให้ทันทีที่อีกชีตนึงมีการแก้ไขคะแนน
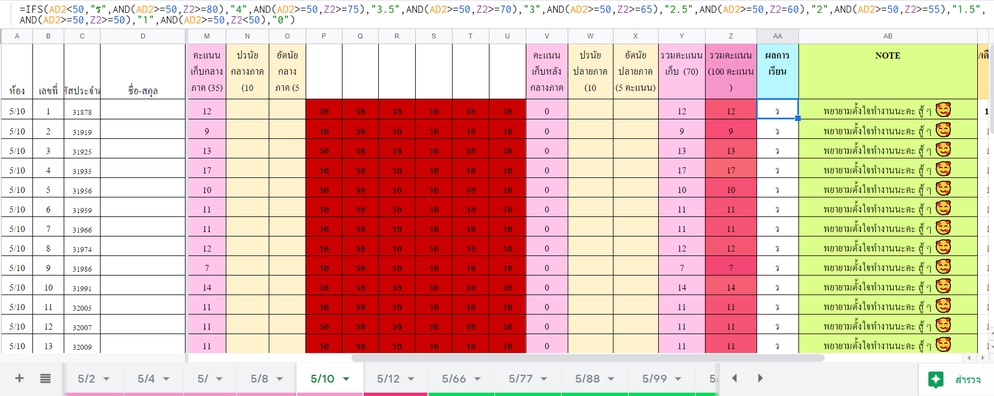
...แต่! ปัญหาที่พบของการถามคะแนนผ่านไลน์บอทคือ
บางทีถามน้องแล้วไม่ตอบ... เอาแน่เอานอนไม่ได้ แล้วแต่อารมณ์.... (ส่วนน้อยที่พบ)
เพราะเกิดจากข้อมูลนักเรียนมีห้าหกร้อยกว่าคน....ปริมาณคะแนนมหาศาล!
จากที่สอบถามผู้เชี่ยวชาญก็คือระบบดึงข้อมูลมาแสดงผลไม่ทัน
พอหนักเข้าเลยไม่ทันใจวัยรุ่น เด็กก็งอแงว่าบางทีถามแล้วบอทไม่บอกคะแนน
ทีนี้จะให้ครูมาลองเขียน Web App ก็ยังเขียนไม่เป็น (...เป็นครูภาษาไทยค่ะ)
ยังไม่ได้ศึกษา + ไม่มีเวลาทำด้วย
ก็เลยลองสร้าง Sheet แบบให้นักเรียนมาพิมพ์รหัสค้นหาคะแนนเองแบบบ้าน ๆ เลย
ไม่มีเขียนโค้ดหรือใช้ Web App ใด ๆ ทั้งนั้น... T_T
หลักการนี้คือลองผสมกันเองล้วน ๆ เลยนะคะ (แบบนี้เหมาะสำหรับให้เด็กจำนวนไม่มากเข้ามาใช้)
หากคุณครูมีวิธีดีกว่านี้หรือทำ Web App ได้ แนะนำให้ทำนะคะ
[เหมือนเห็นคุณครูท่านอื่นลงไอเดียเรื่อง Web App แนะนำให้ลองทำตามดูเลยค่า]
ก่อนอื่นคือเราสร้างแผ่นงาน รวมคะแนน ใส่สูตร IMPORTRANGE
ดึงข้อมูลจาก ชีต ปพ.ออนไลน์ เข้ามารวมในนี้ทุกห้อง
แล้วก็สร้างฟอร์มให้นักเรียนตั้งรหัสผ่าน (ชื่อผู้ใช้คือรหัสนักเรียน)
ปลดล็อกรหัสโดยใช้ =CONCATENATE ใช้สูตรดึงเทียบว่าถ้ารหัสผู้ใช้ กับ รหัสผ่านเท่ากับที่ตั้งไว้
จะแสดงผลว่า "ผ่าน" แล้วคะแนนจะขึ้นมาตามวิชา

ตรงช่องชื่อคะแนนก็จะเปลี่ยนไปตามวิชาที่นักเรียนเลือกในตอนต้น
แล้เมื่อนักเรียนใส่รหัสผู้ใช้กับรหัสผ่านถูกต้องปุ๊บ คะแนนก็จะขึ้นแบบในภาพทันทีเลยค่ะ
ตัวอย่างการประยุกต์ใช้ VLOOKUP แบบในภาพ ดึงข้อมูลจากอีกชีตมาแสดงทันที
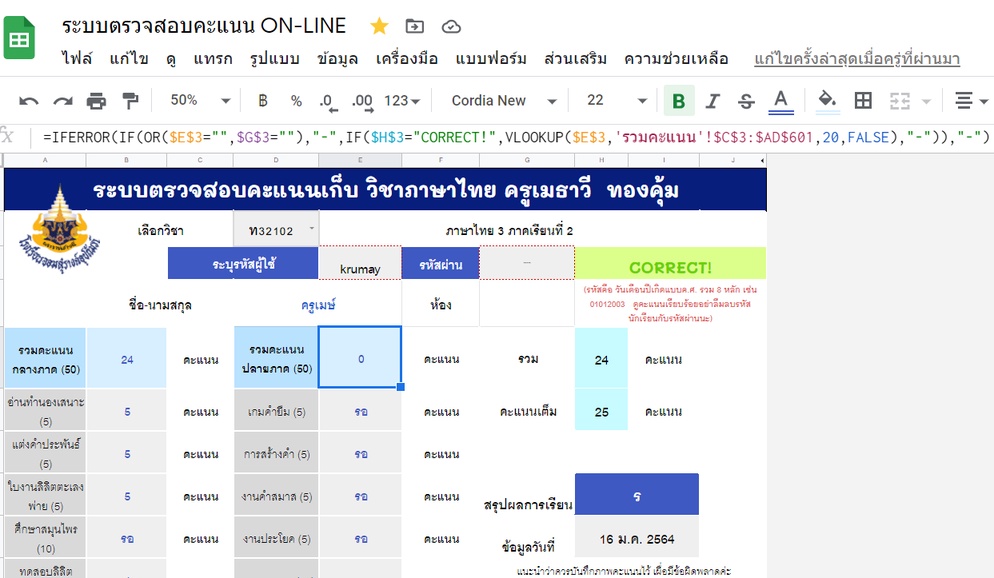
เมื่อเสร็จเรียบร้อย เราก็ล็อกไว้ให้เป็นแบบแก้ไขได้เฉพาะช่องเลือกวิชา แล้วก็ช่องกรอกชื่อผู้ใช้กับรหัสผ่าน
แต่ แบบนี้ทำไม่ยากมาก(มั้ง) แต่ข้อเสียของระบบนี้คือ
ตอนนี้ก็คือนักเรียนต้องลบรหัสผู้ใช้กับรหัสผ่านแบบ "อัตโนมือ"ค่ะ ยังไม่ได้ใส่โค้ดอะไรไว้เลย
แถมถ้าอาจจะมีผู้ใช้เข้ามาเจอตอนที่อีกคนกำลังดูคะแนนอยู่ก็ได้ มันก็จะไม่เป็นส่วนตัวเท่าไร
แล้วก็เข้าได้ทีละคน... 5555 หากจะให้ดูพร้อม ๆ กัน
ก็คัดลอกแผ่นงานนี้ไว้หลายแผ่น ไปเลือกเข้าช่องที่ว่างได้เลยค่ะ
(ทำเสร็จร้อน ๆ เมื่อวาน...วันนี้มีนักเรียนที่ดูคะแนนผ่านบอทไม่ได้เข้ามาได้ลองใช้แล้ว
ผลลัพธ์คือพอใช้งานแก้ขัดได้ค่ะ)
แต่แนะนำว่าถ้าคุณครูมีเวลาพอจะเรียนรู้ได้
ก็ควรทำแบบ Web App ดึงคะแนนจาก Sheet ดีกว่านะคะ
.... วิธีที่บอกนี้คือก็พอจะใช้งานได้บ้างเท่านั้นในมุมมองของเรา
อีกทั้งนักเรียนที่จะเข้ามาใช้ระบบนี้มีน้อยเลยให้ดูแบบนี้แก้ขัดไปก่อนค่ะ....
เผลอเขียนมายาวเหยียดไปหน่อย.... อธิบายละเอียดยิบเลยยย
ไม่รู้ว่าจะมีใครตาลายกันหรือเปล่านะ....
แต่โดยสรุปแล้วสูตร VLOOKUP นี้มีประโยชน์แล้วดีต่อใจครูมากจริง ๆ
ตอนแรกที่เราใช้ก็มีสับสนนิดหน่อย แต่พอเข้าใจหลักการก็คิดว่า
สูตรนี้ช่วยให้ทำงานแล้วสรุปข้อมูลต่าง ๆ ได้สะดวกขึ้นเยอะเลยค่ะ
แล้วในอนาคตก็อาจจะช่วยทำให้เรามีไอเดียใหม่ ๆ
มาประยุกต์ใช้ในการทำงานได้อีกหลายแบบเลยด้วย
ถ้ามีแนวทางเสนอแนะเพิ่มเติมอย่างไร หรืออยากสอบถามสามารถคอมเม้นต์แลกเปลี่ยนกันได้นะคะ
ขอบคุณทุกท่านที่อ่านมาได้ถึงบรรทัดนี้ค่า :D
ไอเดียนี้เป็นไงบ้าง?
อยากร่วมแลกเปลี่ยน?
แสดงความเห็นกับสมาชิกใน insKru
เก็บไอเดียไว้อ่าน และอีกมากมาย
ได้แรงบันดาลใจเต็มๆ เลยใช่มั้ย?
บันทึกแรงบันดาลใจที่ได้รับเก็บไว้ไม่มีลืมผ่านการเขียนไอเดียเลย!