เทคนิคสารบัญภาพอัตโนมัติ Microsoft Word

เทคนิคการทำสารบัญภาพอัตโนมัติด้วย Microsoft Word
รู้จักกับสารบัญภาพ
สารบัญภาพ คือ รายการของภาพที่มีในเอกสารของเรา โดยจะแสดงลำดับภาพ ชื่อภาพและหมายเลขหน้าที่ภาพนั้น ๆ จัดวางอยู่ โดยสามารถแบ่งการทำสารบัญภาพออกได้เป็น 2 ขั้นตอนหลัก คือ การแทรกคำอธิบายภาพและการสร้างสารบัญภาพ ซึ่งในบทความนี้จะแสดงถึงเทคนิคการสร้างสารบัญภาพด้วย Microsoft Word
การแทรกคำอธิบายภาพ
การแทรกคำอธิบายภาพเป็นการกำหนดลำดับภาพและชื่อภาพ สำหรับนำไปจัดทำสารบัญภาพอัตโนมัติ มีวิธีการดังนี้
1.คลิกที่รูปภาพหนึ่งครั้ง ไปที่เมนู Reference (การอ้างอิง) คลิก แทรกคำอธิบายภาพ
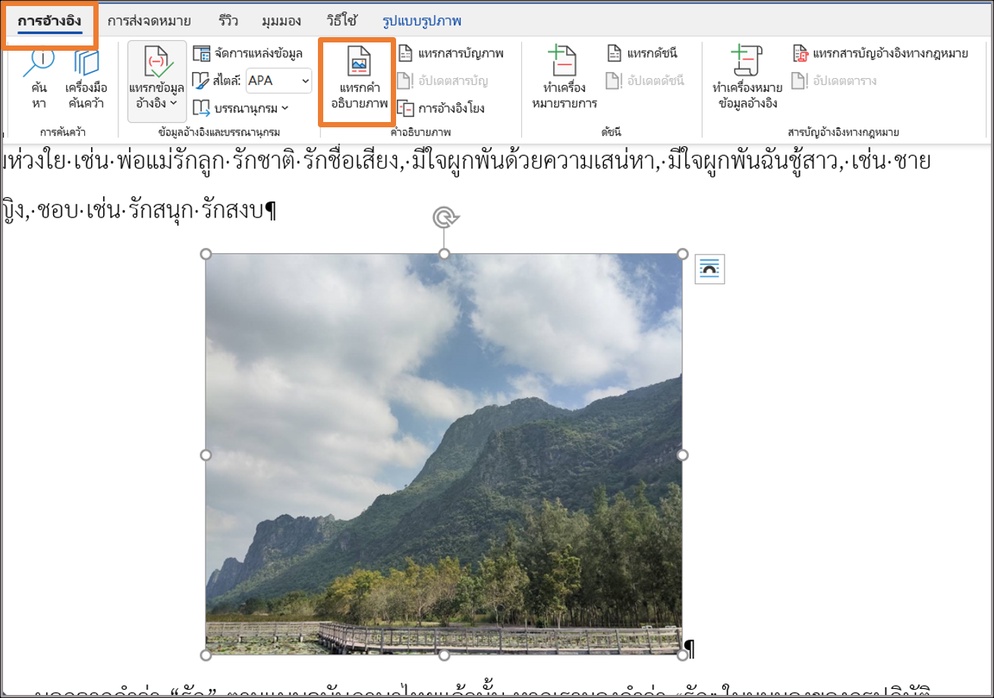
2. เมื่อปรากฎกล่องเครื่องมือขึ้นมา ให้คลิก ป้ายชื่อใหม่ จากนั้นกำหนดว่า “ภาพที่” เสร็จแล้วคลิก ตกลง
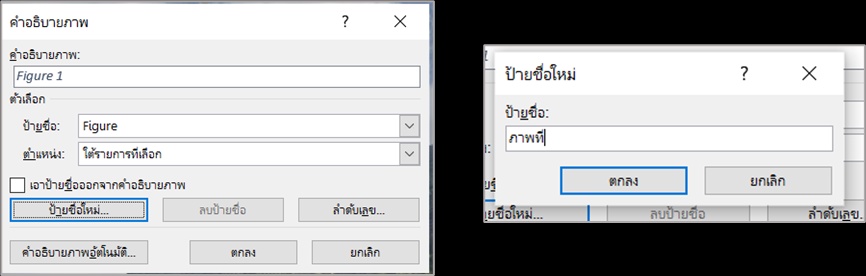
3. ลำดับภาพจะถูกกำหนดให้อัตโนมัติหลังคำว่า ภาพที่.. จากนั้นให้เราเว้นวรรคหนึ่งครั้งจากเลขลำดับภาพ เพื่อใส่ชื่อของภาพ เมื่อเรียบร้อยแล้วให้คลิก ตกลง
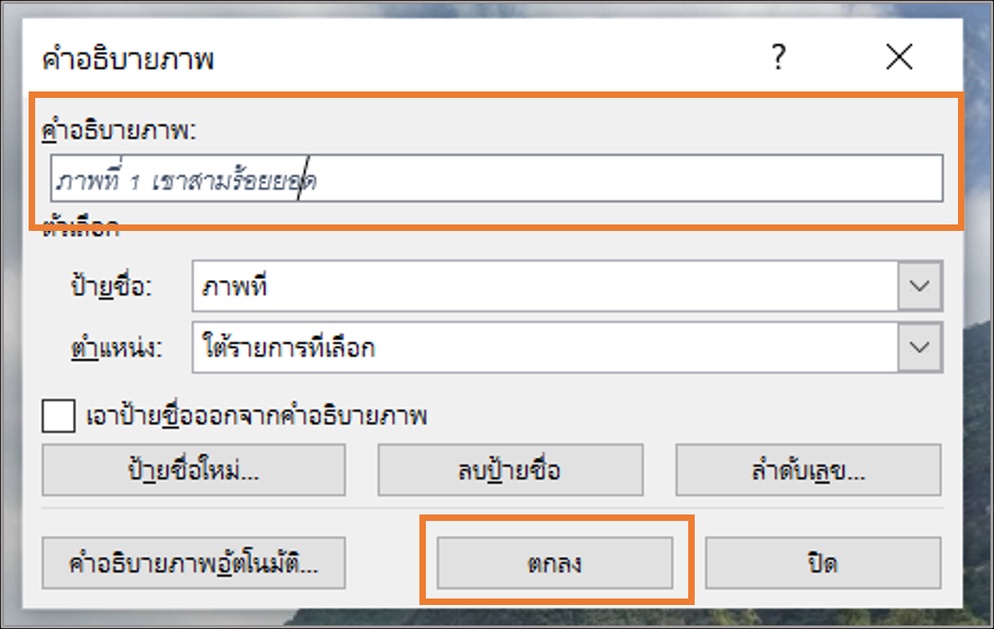

จะพบว่ามีหมายเลขกำกับและชื่อภาพเป็นที่เรียบร้อยแล้ว ให้ทำซ้ำขั้นตอนที่ 1 – 3 ในทุกภาพที่มีอยู่ในเอกสาร เป็นอันเสร็จขั้นตอนการแทรกคำอธิบายภาพ
การสร้างสารบัญภาพอัตโนมัติ
เมื่อได้ทำการกำหนดคำอธิบายใต้ภาพเป็นที่เรียบร้อยแล้ว ต่อมาจะเป็นการสร้างสารบัญอัตโนมัติโดยการดึงลำดับและชื่อภาพเหล่านั้น มาแสดงที่หน้าสารบัญภาพ
1.มาที่หน้าสารบัญภาพ คลิกบริเวณที่ต้องการสร้างสารบัญ โดยการนำเคอเซอร์ไปวางไว้
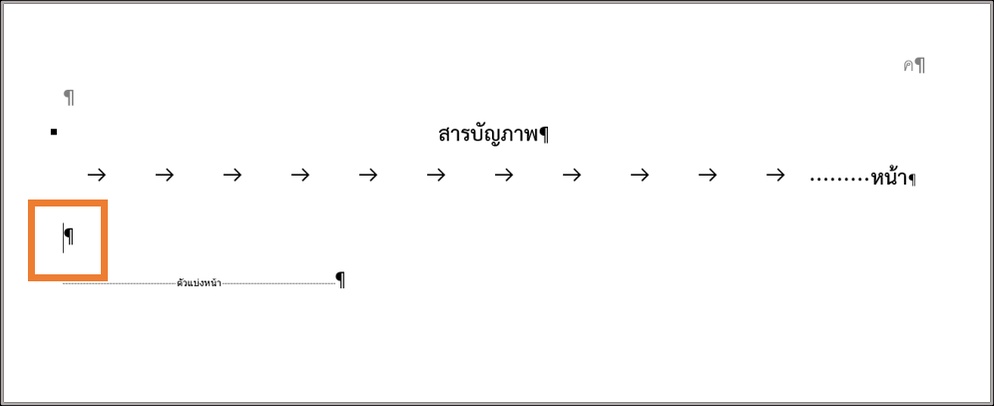
2.มาที่เมนู Reference (การอ้างอิง) คลิก แทรกสารบัญภาพ
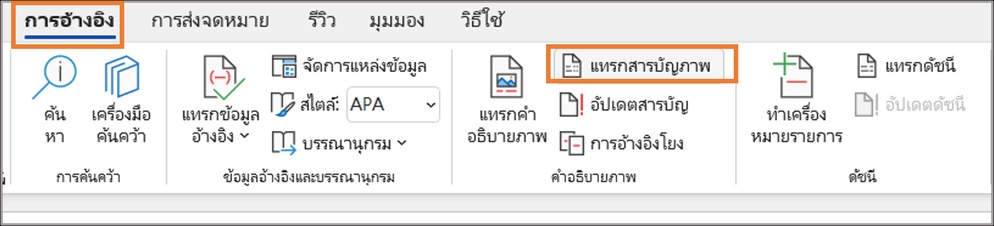
3.กำหนดรูปแบบของเส้นโยง รูปแบบของสารบัญและป้ายชื่อภาพที่จะแสดงในสารบัญ ให้เรียบร้อย จากนั้นคลิก ตกลง
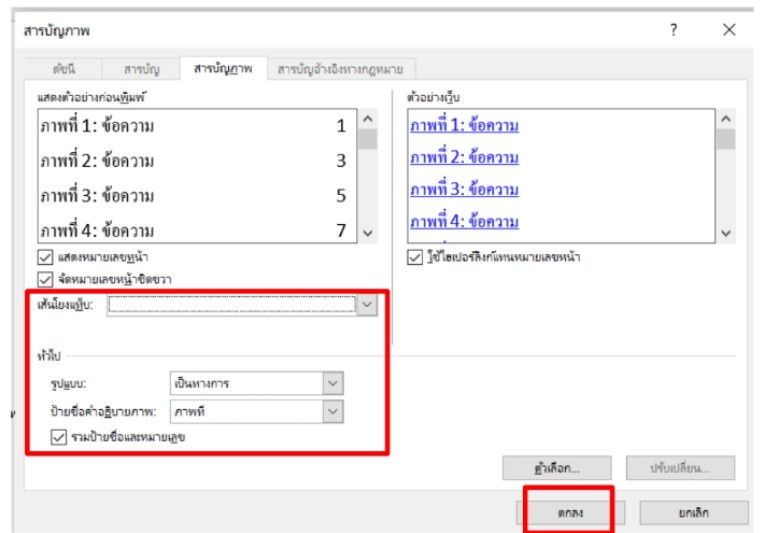
ในทีนี้กำหนดรูปแบบไม่มีเส้นโยง รูปแบบเป็นทางการ และป้ายชื่อคือ “ภาพที่” หลังจากคลิก ตกลง เราจะได้สารบัญภาพเรียบร้อย ซึ่งสามารถปรับรูปแบบและขนาดตัวอักษรได้ตามปกติ

เป็นอันเสร็จสิ้นการสร้างสารบัญภาพอัตโนมัติด้วย Microsoft word หากมีรูปภาพเเพิ่มเติมหลังจากการสร้างสารบัญภาพนี้ สามารถทำซ้ำกระบวนการแรกเพื่อกำหนดคำอธิบายภาพและตามด้วย มาที่เมนูอ้างอิง คลิกอัปเดตสารบัญ เพียงเท่านี้ภาพใหม่ที่เพิ่มมาก็ถูกจัดเข้าสารบัญภาพเป็นที่เรียบร้อย
ไอเดียนี้เป็นไงบ้าง?
อยากร่วมแลกเปลี่ยน?
แสดงความเห็นกับสมาชิกใน insKru
เก็บไอเดียไว้อ่าน และอีกมากมาย
ได้แรงบันดาลใจเต็มๆ เลยใช่มั้ย?
บันทึกแรงบันดาลใจที่ได้รับเก็บไว้ไม่มีลืมผ่านการเขียนไอเดียเลย!
